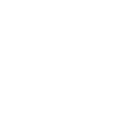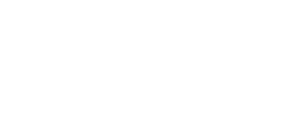Colif
On a Journey
what version of windows is he installing?
if its windows 10
Boot from installer
On screen after language choice, pick repair PC, not install
Pick troubleshoot
Pick advanced
Pick Command Prompt
Type diskpart and press enter
Type list disk and press enter
that will show you size of the drives installed. and if you have 1 or 2
photos would be cool, upload it to an image sharing website and show link here.
What laptop make/model is it?
if its windows 10
Boot from installer
On screen after language choice, pick repair PC, not install
Pick troubleshoot
Pick advanced
Pick Command Prompt
Type diskpart and press enter
Type list disk and press enter
that will show you size of the drives installed. and if you have 1 or 2
photos would be cool, upload it to an image sharing website and show link here.
What laptop make/model is it?