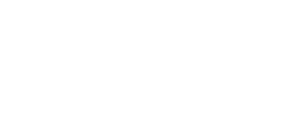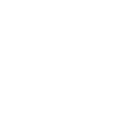yes thanks, i got :
GPU-AMD Radeon R7 250 Series
CPU-AMD FX(tm)-8300 Eight-Core Processor 4 Cores
These are the GPU and CPU, we would need the motherboard. If you are running windows try doing this and posting what you have
Use A Command Prompt
If you’re comfortable running command prompts, this method is probably going to be your best bet to find out your motherboard’s information.
To find out what motherboard you have, follow these steps:
1. In the Windows search bar, type in ‘cmd’ and hit enter.
2. In Command Prompt, type in wmic baseboard get product,Manufacturer
3. Your motherboard manufacturer and the name/model of the motherboard will be displayed
How to Check Motherboard Model in Windows with ‘System Information’
In some cases you can find your motherboard model in Windows by checking the System Information menu. Here’s how to do so:
1. In the Windows search bar, type in ‘System Information’
2. Scroll down on the System Summary tab (opens on the left side of the window) until you find ‘Motherboard Manufacturer’, or ‘BaseBoard Manufacturer’.
3. The information next to ‘Motherboard/BaseBoard Manufacturer’, ‘Motherboard/BaseBoard Model’, and ‘Motherboard/BaseBoard Name’, should give you the information you are looking for.
While this method might seem like the easiest way to use to check what motherboard you have, it can be a bit hit or miss. At the very least, you’ll at least be able to find out the manufacturer of your motherboard. But, you may not be able to find the exact model number of your motherboard using this method.
As you can see in the image above, System Information displays who manufactures my motherboard, but it doesn’t tell me the exact model number.
However, in this picture, System Information
does display the model number of the motherboard. So, while it probably isn’t a full-proof method, checking your motherboard model in Windows will probably work if you have a newer motherboard.