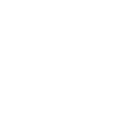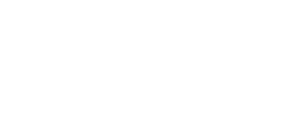How to install Win10 or Win11 in a VM:
- Download VirtualBox and install it.
- At top, click on the Machine menu and choose New.
- For the Name, type in Win11 (or Win10) depending on which you are installing.
- Leave the Machine Folder alone.
- Leave Type alone.
- Change Version to Win 10 (64-bit). This is very important for both Win10 or Win11. (Yes, set it for Win 10 even when installing Win 11).
- Memory size is how much the VM will have access to. For a simple VM, 4G is plenty (4096 MB).
- Leave Create a virtual hard disk now checked.
- Click the Create button at bottom.
The
Create Virtual Hard Disk dialog will pop up.
- Choose the File Location. I usually stick mine on the HDD (Example: E:\VMs\Win11.vdi) to save space on my SSD. But I do have my main one on my SSD to make it faster. Either way is fine.
- Leave the Hard disk file type on VDI.
- Set the File size to 32-ish GB.
- Change the Storage on a physical hard disk to Fixed size. Let me explain your options:
Dynamically allocated will make the disk (it's just a single file) be allocated as more is needed, it grows bigger. The issue with this is, it grows ONLY. It does not SHRINK when you delete files from your VM. And it can keep growing and growing. I highly recommend just setting a
Fixed size and keeping that. Windows will take up anywhere between 10 to 20 GB. That will leave you 10 GB of space which is plenty for a bunch of software. You won't be installing huge games in here (they won't work anyway).
When ready, click the
Create button at the bottom. If you chose the Fixed size as I recommend, it will take several minutes to create that huge ass file (it creates it all at once).
Congrats, your VM has been created. Now change a few settings and prepare for Windows install. Place your Windows ISO in your documents folder or anywhere. Click on your VM on the left of VirtualBox and click on the Settings button on the top/right. You can change alot of the settings that we've already been over including RAM allocation and **** like that.
Optional: Go to System / Processor (tab) and change the Processor's to 4 or so.
Optional: Go to System / Processor (tab) and change the Execution Cap to about 95%. This is how much of your CPU is allocated to the VM (but really Windows will ignore if it at's 100% anyway and still allow your desktop processing time).
Now the important part. Go to the Storage tab. This is the drives for the VM. You will see your virtual hard drive listed there that you've already created. And you will see an Empty slot. At the top/right of that list, you'll see a little circle with a + sign on it, and a square with a + sign on it. This is how you add new CD drives and new Hard drives. Right click on the Empty drive and remove it. Click on Controller: SATA. Click on the Circle+ icon to add your Win .ISO to the drives. The
Optical Disk Selector dialog shows up. Add your Windows .ISO to the list, select it in the list, click Choose at the bottom. You'll now see that your VM has 2 drives, the blank hard drive, and the Windows .ISO.
Next go to the Network section. If you are install Win 10, leave it as is. If you are installing Win 11 and do not want to sign in with a MSA, then uncheck Adapter 1 / Enable Network Adapter. You can turn on Networking AFTER Win 11 is installed. But will need it off to skip the Networking setup page of Win 11 setup.
I can explain how to share files with "Shared Folders" later. Ask me about that when you're ready.
Click OK to close out the
Settings dialog. You're almost ready to install.
Select your VM listed on the left and right click it. Choose
Create Shortcut on Desktop. While you can run the VMs from the VirtualBox window itself, I hardly ever load it. It's just not needed. You can use your shortcut. You can right click the shortcut and Pin to Start if you want then delete from the Desktop if you want.
Now close VirtualBox out and run the VM. You're ready to install Windows. If you are installing Win 11, when it gets to the Networking page, it won't let you skip it until you give your MSA login ****. If you have networking turned off as I said above, then press Alt-F4 on that screen and it will bypass it and allow you to create a local account.
Important: Your VM currently only has access to the virtual hard drive that you created, and the ISO that you are installing. It does not have access to your main hard drive. You can't overwrite your main hard drive or screw it up. This scared the **** out of me when I first started. I thought I would overwrite my main hard drive. But, it doesn't have access to it, so you are OK! Also, remember the virtual hard drive you created is like 30 GB. When installing Windows, you'll see that 30 GB sized drive. That should make you feel a little better knowing you are installing to the correct place.
Important: Once you have Windows up and running, you will want to do 2 things immediately:
#1. Remove the Windows .ISO from the VM so you're not asked to boot from the ISO each time you start the VM. To do this, click on the
Devices menu at the top and go to
Optical Drives and uncheck the Windows .ISO file.
#2. Install the VirtualBox drivers into that Windows. This will help you to change the video resolution and provide access to things like shared folders (later on). To do this, click on the
Devices menu and choose
Insert Guest Additions CD image. You should now see a new drive in the VM's Windows Explorer called Virtualbox Guest Additions. Open it (if needed) and run the VBoxWindowsAdditions setup (I think the 64 bit one). It will install some drivers and ask you to reboot the VM. Go ahead and reboot it. Once back into Windows, go to the Device menu and uncheck it (VirtualBox Guest Additions) from the Optical Drives menu if it's listed there.